
Gérez vos contacts avec le CRM HubSpot
Le commercial, c'est le nerf de la guerre, et pourtant ... par manque de temps, vous délaissez vos clients. L'outil qui peut vraiment vous aider à préserver et faire fructifier votre « capital-clients », c'est le CRM.
Voir la version vidéo de cet article
Si le CRM HubSpot offre de nombreuses possibilités au niveau vente et marketing, c’est avant tout pour son excellente gestion des contacts entièrement gratuite qu’il sort du lot. Très facile à prendre en main, ce CRM vous permet de gérer efficacement vos contacts en quelques clics et enregistre automatiquement toutes vos activités commerciales. Dans cet article nous allons vous présenter les principales fonctionnalités dédiées à la gestion de votre portefeuille client.
Découvrez la page Contacts d’HubSpot
Vous accédez à la page Contacts ci-dessous depuis le menu principal en cliquant sur Contacts > Contacts.
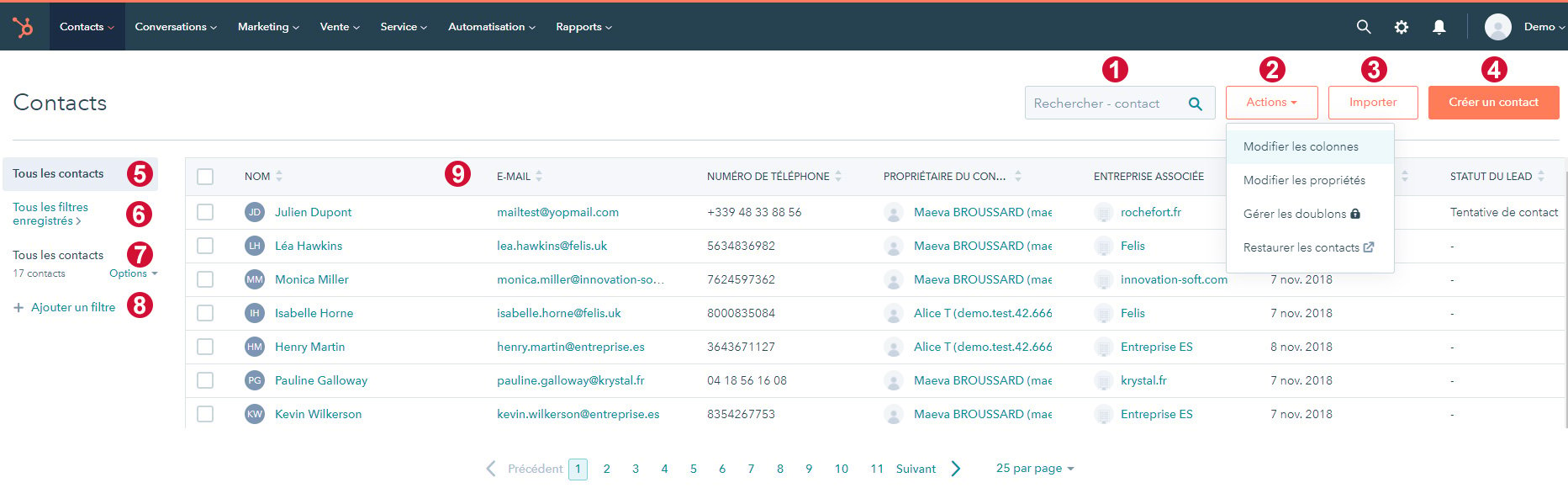
Page contacts
Voici ce que l’on retrouve sur cette page :
- Une barre de recherche qui vous permet de retrouver rapidement des contacts en fonction des informations qui leur sont associées (nom, prénom, email, téléphone, entreprise…).
- Grâce à ce menu Actions, vous pouvez modifier les colonnes qui apparaissent dans le tableau des contacts et modifier la liste des propriétés que vous attribuez à vos contacts ou restaurer des contacts.
- En cliquant sur Importer vous pouvez ajouter plusieurs contacts à l’aide d’un fichier Excel.
- En cliquant sur Créer un contact vous pouvez ajouter rapidement un contact.
- L’intitulé Tous les contacts vous permet d’afficher tous les contacts présents dans le CRM, c’est l’affichage par défaut de la page Contacts.
- En cliquant sur Tous les filtres enregistrés vous avez accès à la liste des filtres créés et enregistrés par vous-même ou par vos collaborateurs (s’ils ont partagé des filtres avec vous).
- Vous pouvez également agir sur l’ensemble des contacts avec le sous-menu Options. Vous pouvez cloner ou exporter votre liste de contacts.
- Vous avez la possibilité de filtrer votre liste de contacts en fonction des différentes propriétés que vous leur avez attribué.
- Vous pouvez personnaliser l’affichage de votre liste de contacts en choisissant les propriétés qui apparaissent dans le tableau.
Ajoutez un nouveau contact
Vous souhaitez créer un contact rapidement ? Cliquez sur Créer un contact et commencez à rentrer ses informations principales dans le volet qui apparaît à droite. Remplissez en priorité l’adresse mail qui est l’information la plus importante.
En effet, la particularité du CRM HubSpot est que chaque contact est identifié de manière unique par son adresse mail principale. Aussi vous ne pouvez pas avoir 2 contacts distincts avec la même adresse mail. Votre contact utilise plusieurs adresse mail ? Pas de problème, il possible d’associer plusieurs adresses mail à un seul contact.
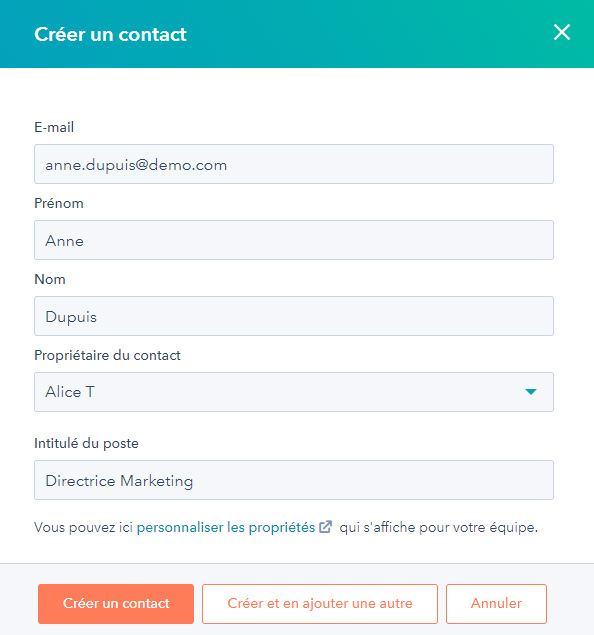
Créer un contact
Importez plusieurs contacts
Pour gagner du temps, vous pouvez importer plusieurs contacts à l’aide d’un fichier de type .csv créé avec Excel. Il est important que ce fichier soit « propre » avec des colonnes bien définies par type d’information.
Pour faciliter l’import reprenez les propriétés existantes dans HubSpot pour nommer vos colonnes, au minimum nom, prenom, adresse e-mail. Il est préférable de ne pas mettre d’accent dans les intitulés de colonnes. Voici un exemple de fichier .csv :

Fichier CSV pour importer des contacts
Pour importer votre liste de contact, cliquez sur Importer > Démarrer un import > Fichier local > Un fichier > Un objet > Contacts. Chargez ensuite votre fichier.
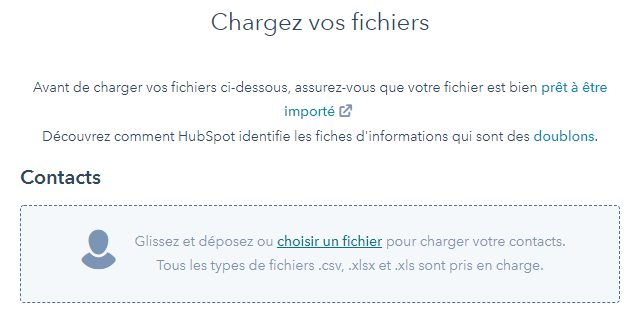
Charger un fichier
Le CRM détecte automatiquement les colonnes de votre fichier et les associe à des propriétés connues. Parfois il n’arrive pas à trouver la bonne propriété et vous devez donc la sélectionner manuellement.
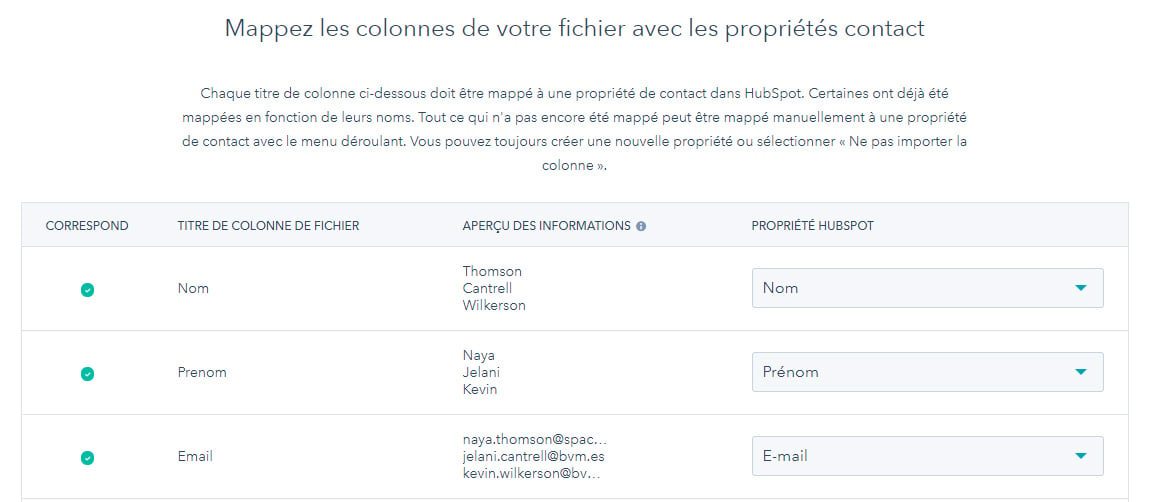
Vérifier les informations
Validez pour finaliser l’import. Un mail vous sera envoyé quand les contacts auront été importés.
Filtrez votre liste de contacts
Le CRM HubSpot vous offre la possibilité de filtrer vos contacts. Depuis la page contact, cliquez sur Ajouter un filtre pour créer un filtre. Vous avez alors accès à la liste de toutes les propriétés existantes dans le CRM. Entrez dans le champ recherche, le nom de la propriété par laquelle vous souhaitez filtrer votre liste.
Par exemple si nous cherchons tous les PDG présents dans le CRM, nous allons utiliser la propriété Intitulé du poste puis Contient exactement « PDG ». Le filtre s’applique automatiquement.
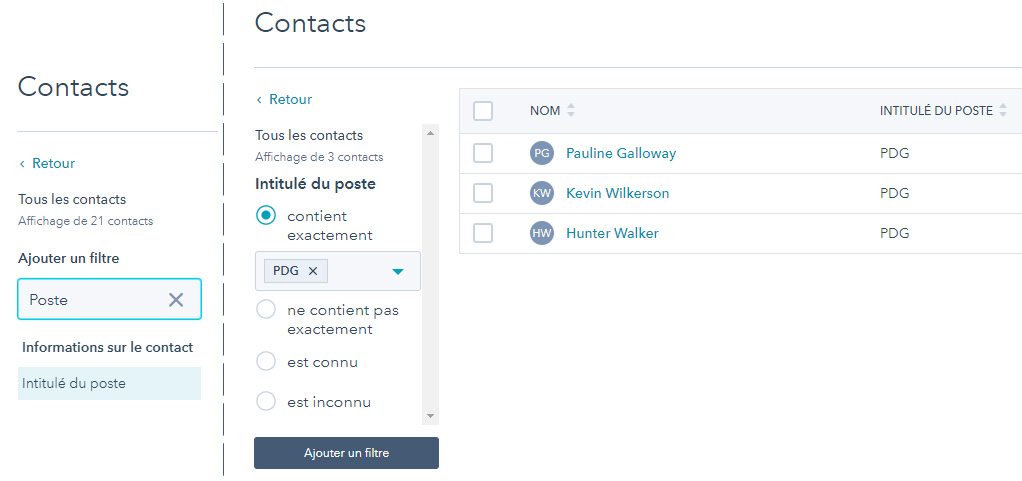
Créer un filtre
Pour garder ce filtre, cliquez sur Ajoutez un filtre. Si c’est un filtre que vous comptez réutiliser, enregistrer-le. Vous le retrouvez ensuite dans la liste de vos filtres enregistrés. Vous pouvez également l’ajouter à vos favoris pour qu’il soit directement accessible dans le menu de gauche.

Enregistrer un filtre
Personnalisez l’affichage de votre liste de contacts
Le tableau des contacts affiche par défaut nom, e-mail, numéro de téléphone, propriétaire du contact, entreprise associée, date de la dernière activité, statut du lead et date de création. Les contacts sont classés selon leur date de création (avec les plus récents en premier).
Ordre d’affichage
Vous pouvez modifier l’ordre d’affichage de la liste de contacts selon n’importe quelle propriété apparaissant dans le tableau en ordre croissant ou décroissant (chiffres ou ordre alphabétique) en cliquant sur les flèches suivant l’intitulé de chaque colonne.

Trier par ordre croissant/décroissant
Vous pouvez également changer l’ordre des colonnes en sélectionnant une colonne et en la faisant glisser entre 2 autres. Ici nous déplaçons la colonne Email après la colonne Numéro de téléphone.

Déplacer une colonne
Enfin vous pouvez naviguer entre les différentes pages de contacts et choisir le nombre de contacts affichés par page grâce au menu en dessous du tableau :

Modifiez les colonnes à afficher
Si les informations qui apparaissent dans le tableau ne vous intéresse pas vous pouvez supprimer des colonnes et les remplacer par des informations qui vous sont plus utiles. En cliquant sur Actions > Modifier les colonnes vous pouvez choisir les colonnes à afficher.
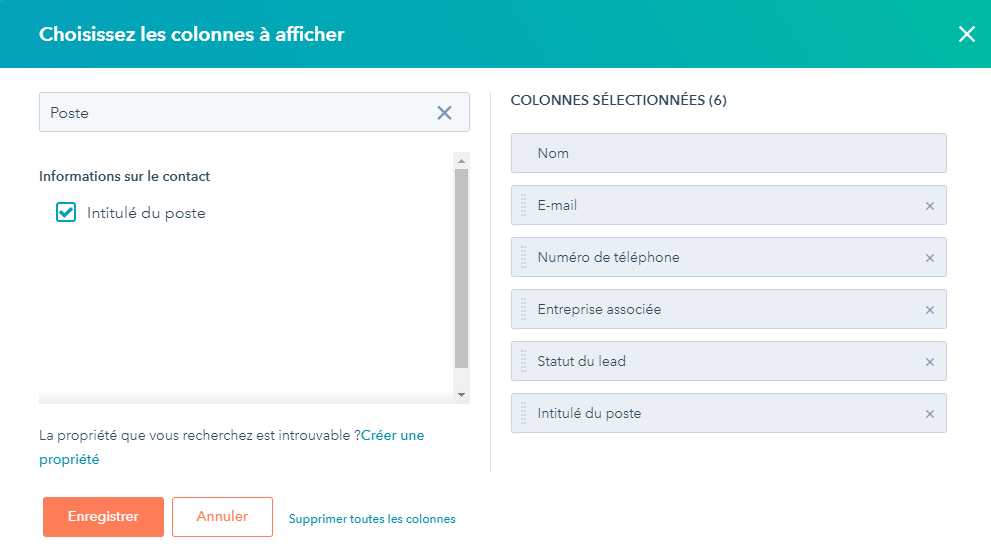
Choix des colonnes
La liste des propriétés existantes dans le CRM se trouve sur la gauche. Il suffit de rechercher les propriétés qui vous intéressent et les cocher pour qu’elle apparaissent dans la liste de droite où vous pouvez les ordonner en faisant des glisser-déposer. Supprimez les colonnes inutiles en cliquant sur les croix correspondantes dans la liste de droite. N’oubliez pas d’enregistrer.
Modifiez les propriétés des contacts
Si les propriétés existantes par défaut dans le CRM ne vous conviennent pas vous pouvez les modifier ou ajouter des propriétés personnalisées en cliquant sur Actions > Modifier les propriétés. Vous êtes alors redirigé vers les paramètres du CRM. Vous avez alors accès à la liste des propriétés existantes que vous pouvez modifier :
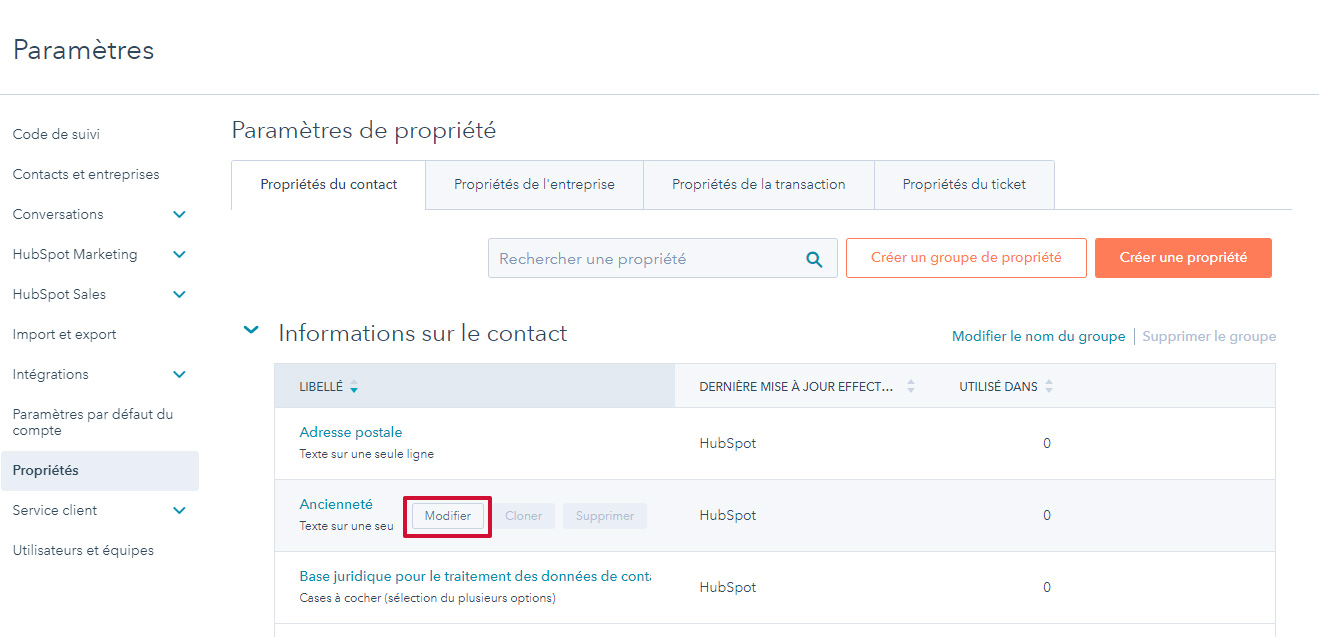
Modifier les propriétés
Vous pouvez également créer une nouvelle propriété en cliquant sur Créer une propriété. Pour chaque propriété vous devez indiquer un libellé, un nom interne, une description (facultative), choisir le type d’information (contact, réseaux sociaux, e-mail…) ainsi qu’un type de champ (case à cocher, nombre, texte, menu déroulant…).
Par exemple si vous voulez savoir si vos contacts sont des particuliers, des entreprises ou des collectivités créez une propriété Type de client avec un menu déroulant comme ci-dessous :
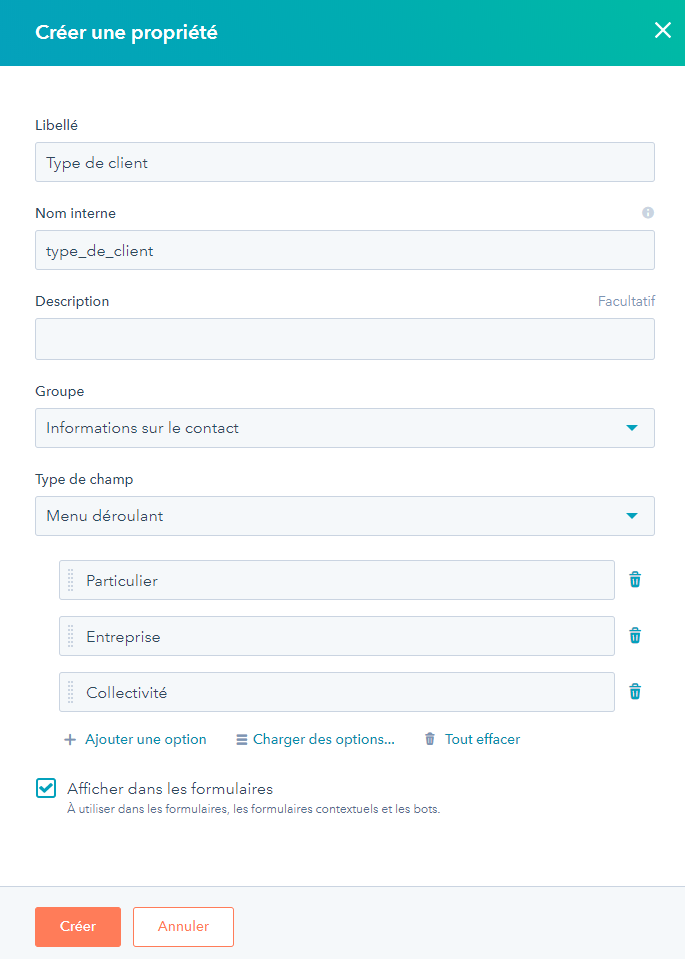
Créer une propriété
Modifier directement les informations d’un contact
Un de vos contacts vient de changer de numéro de téléphone ? Vous pouvez le modifier directement depuis votre liste de contacts. Commencez par rechercher votre contact, survolez son nom et cliquez sur Aperçu.

Modifier les informations d'un contact
Vous pouvez ainsi modifier les informations de ce contact dans le volet qui apparaît à droite : 
Modifier les informations d'un contact
Découvrez comment gérer vos contacts avec HubSpot en vidéo
HubSpot est un outil idéal pour les TPE et les PME. Il dispose de nombreuses fonctionnalités pour vous accompagner dans l’organisation et la gestion de votre entreprise : CRM, rédaction d’e-mails, Live Chat...
Ces articles pourraient vous intéresser


RGPD : Votre site web est-il conforme ?



Des questions, des commentaires, des difficultés ?
N'hésitez pas à laisser un commentaire !