
Intégration de vos emails dans le CRM HubSpot
Avoir une base client est une bonne chose, passer son temps à la remplir et la mettre à jour, ça l'est beaucoup moins !
Le temps "perdu" pour créer et à mettre à jour les fiches clients est un problème récurrent dans toutes les entreprises. Pourtant, une base clients obsolète ne vous est d'aucune utilité !
HubSpot propose une solution qui va vous faire gagner du temps et de l'efficacité : centraliser vos échanges de mails dans votre CRM.
En effet grâce à l'intégration mails, une fiche d’information est générée dans votre base clients à chaque fois que vous envoyez un e-mail. Si le destinataire existe déjà dans le CRM, sa fiche est simplement mise à jour.
De même, les mails de réponses rentrent dans le CRM vous permettant ainsi de centraliser toutes vos conversations mails. Les fiches de vos prospects et contacts sont ainsi créées automatiquement dans le CRM et mises à jour en continu.
Comment intégrer mes e-mails à HubSpot ?
Il existe un interfaçage complet du CRM HubSpot avec Gmail, Office 365 et Outlook, mais il est aussi possible de centraliser vos e-mails depuis n’importe quel logiciel.
- Intégration de HubSpot à Gmail
- Intégration de HubSpot à Office365
- Intégration de HubSpot à Outlook
- Intégration de HubSpot à un autre outil
L’interfaçage complet permet à la fois de consigner les échanges de mails dans le CRM, mais aussi de suivre cet e-mail et être prévenu lorsque quelqu’un l’ouvre.
Cette information est importante, car elle vous permet de l’appeler votre contact au moment le plus opportun, puisqu’il est disponible et concentré sur vos précédents échanges.
Intégration de HubSpot à Gmail
L’intégration pour Gmail se fait grâce à une extension Chrome.
Il n’est donc pas possible de l’utiliser sur d’autres navigateurs (Firefox, Safari, Internet Explorer).
Google Chrome compte parmi les meilleurs navigateurs, et est le navigateur plus utilisé dans le monde.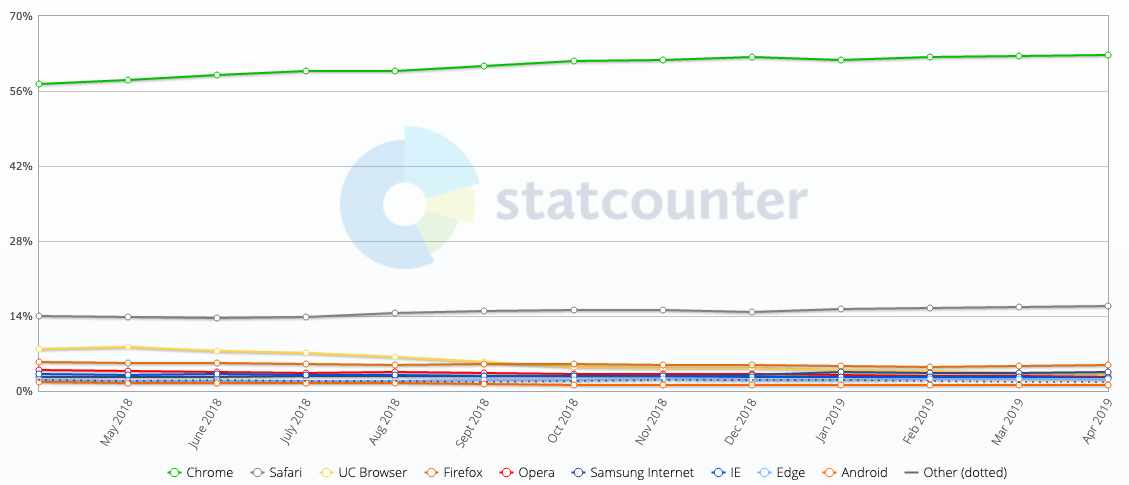
Source : http://gs.statcounter.com/browser-market-share
Il est plus rapide et plus sécurisé que la plupart de ses concurrents. Nous vous conseillons fortement de l’utiliser au quotidien.
Pour les adeptes d’Internet Explorer, nous rappelons que Microsoft recommande de ne plus l’utiliser
Voici un guide complet sur l’installation et l’utilisation du module HubSpot pour Gmail
1 - Téléchargement et installation
Comme indiqué ci-dessus, vous devez obligatoirement utiliser le navigateur Google Chrome.
Cliquez ici pour accéder à l’extension HubSpot.
Cliquez ensuite sur le bouton “Ajouter à Chrome”. Une fenêtre s’ouvre.
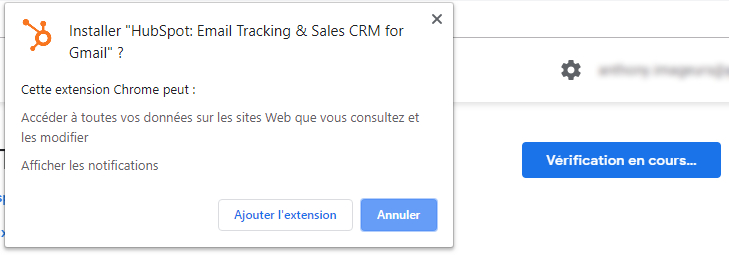
- Cliquez sur “Ajouter l’extension”
Une fois l’application installée, une nouvelle fenêtre vous propose d’activer la synchronisation. Cela vous permet de récupérer automatiquement cette nouvelle application sur tous vos supports (autres ordinateurs, tablettes, smartphone) utilisant Google Chrome.
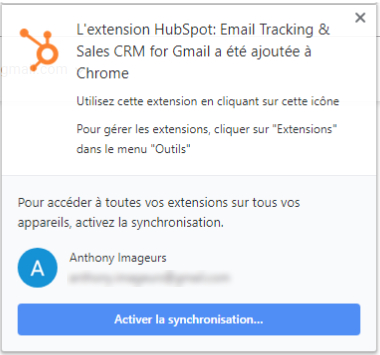
Libre à vous d’activer cette synchronisation ou non. Il n’y aura aucun impact sur le fonctionnement de l’outil.
Une fois installée, une icône HubSpot apparaîtra à côté de la barre de recherche, en haut à droite du navigateur.

2 - Connexion
Vous devez maintenant vous connecter à votre compte HubSpot. Pour cela cliquez sur l’icône de l’extension pour ouvrir une interface de connexion
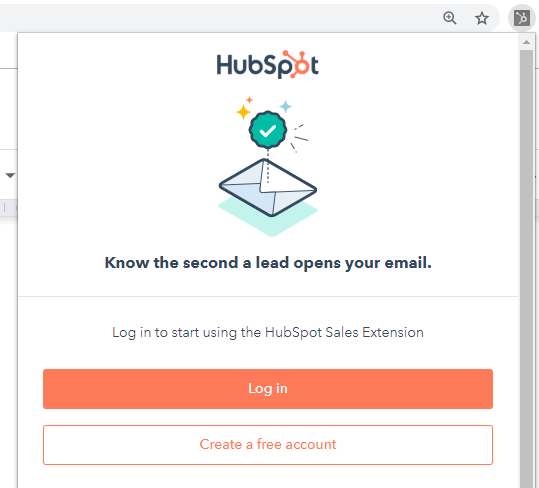
Cliquez sur "Log in" pour être redirigé vers le site HubSpot.
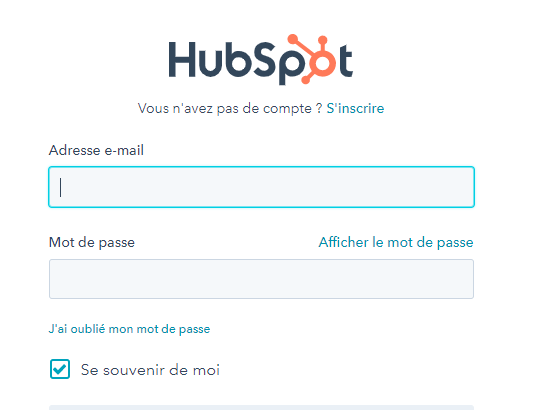
Saisissez vos identifiants et pensez bien à cocher la case “Se souvenir de moi” si celle-ci ne l’est pas déjà.
Une fois connecté à HubSpot, l’icône devrait passer en orange 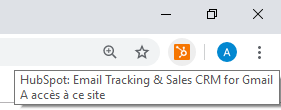
3 - Guide d’utilisation
Votre extension HubSpot est désormais installée et configurée. Félicitations !
Retournez désormais dans Gmail pour voir les modifications apportées à l’interface.
Onglet HubSpot
Un nouveau bouton est désormais disponible sur la droite de votre écran. En cliquant dessus, un volet HubSpot complet s’ouvre, vous permettant de rechercher et d'accéder aux informations de vos contacts issues du CRM.
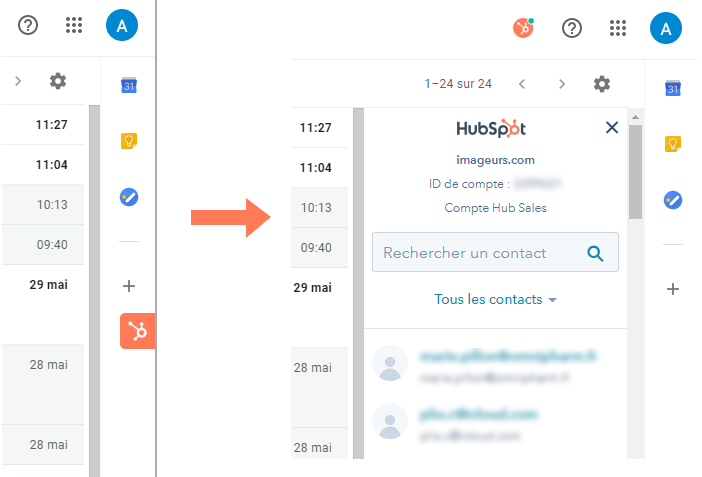
Interface d’envoi de mail
Grâce à l’extension HubSpot, l’interface d’envoi de mail Gmail est améliorée
Voici un récap des nouveaux :
- Modèles : permet d’utiliser des modèles d’e-mails préalablement créés dans HubSpot
- Séquences : permet de lancer et paramétrer une séquence préalablement créée dans HubSpot
- Document : permet d’insérer un lien vers un document stocké sur HubSpot
- Réunion : permet d’insérer un lien de prise de rendez-vous
- Blocs de texte : permet d’insérer des textes préalablement créés dans HubSpot
- Consigner : une fiche concernant destinataire sera créée dans HubSpot. Si elle existe déjà, elle est mise à jour
- Suivre : permet d’être notifié lorsque quelqu’un ouvre cet e-mail
Lorsque vous saisissez l’adresse de votre destinataire, l’onglet HubSpot s’ouvre automatiquement pour vous afficher les informations de ce contact.
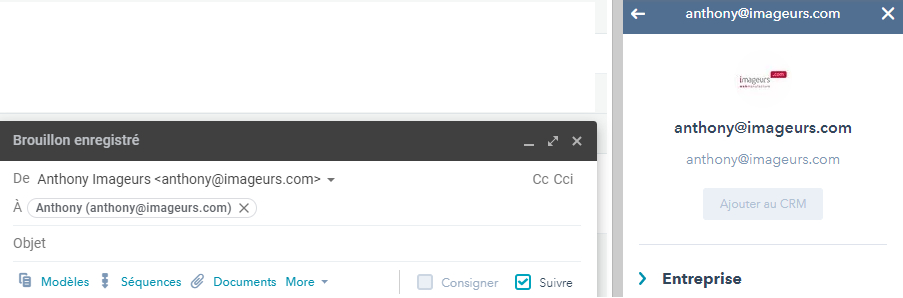
Intégration de HubSpot à Office 365
Les licences Office 365 permettent de bénéficier des outils Office sur tous vos supports.
De la même manière, le module HubSpot ajouté à cette licence sera automatiquement ajouté sur vos différents ordinateurs, vos tablettes ou vos smartphone.
Pour l’exemple, nous effectuerons l’installation du module sur un ordinateur.
1 - Connexion
Le module est gratuit et disponible dans l’Office Store.
Sinon, vous pouvez le télécharger en suivant ce lien.
Vérifiez que vous soyez bien connecté et qu’il s’agisse du bon compte.
Pour cela, rien de plus simple, regarder en haut à droite de votre écran : si un bouton “Se connecter” est présent, vous n’êtes pas connecté.

Cliquez sur “Se connecter” pour ouvrir une fenêtre de connexion à Microsoft.
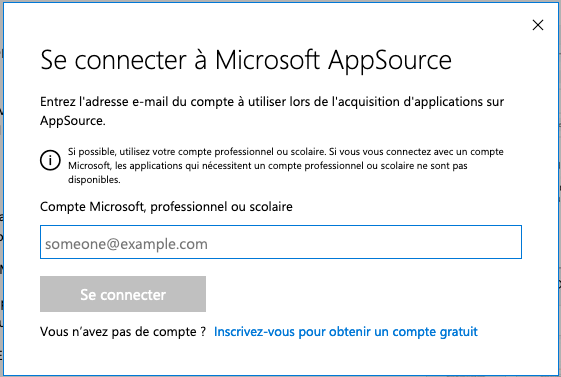
Après avoir saisi l’adresse de votre compte Microsoft, vous serez redirigé vers un autre site. 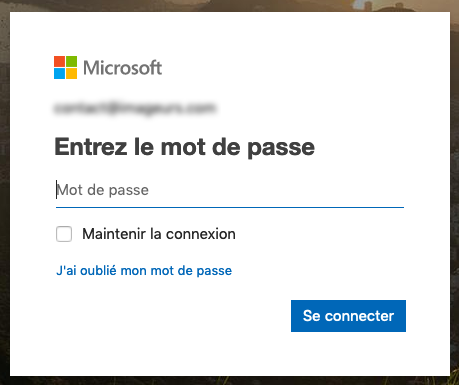
Tapez le mot de passe dudit compte pour valider votre connexion.
Si vous ne connaissez pas vos identifiants Outlook, contactez votre prestataire informatique.
Lorsque vous êtes connecté, la barre de navigation ressemble à cela.

Pour vérifier le compte connecté, cliquez sur le rond abritant un bonhomme. Le nom et l’adresse mail du compte s’affiche.
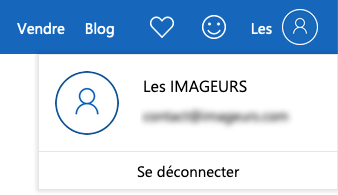
S’il ne s’agit pas du bon compte, déconnectez-vous et reprenez les étapes précédentes.
2 - Téléchargement et installation
Une fois connecté, il ne vous reste qu’à cliquer sur le bouton “Obtenir” sous le logo HubSpot.
Une nouvelle fenêtre s’ouvre, vous demandant d’accepter les conditions d’utilisation et la politique de confidentialité de HubSpot.
Après avoir lu la totalité des deux contenus, cliquez sur “Continuer” pour lancer l’installation.
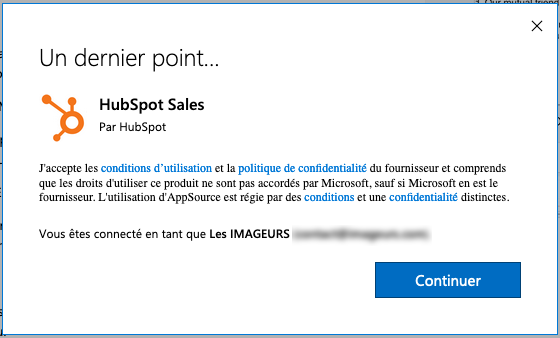
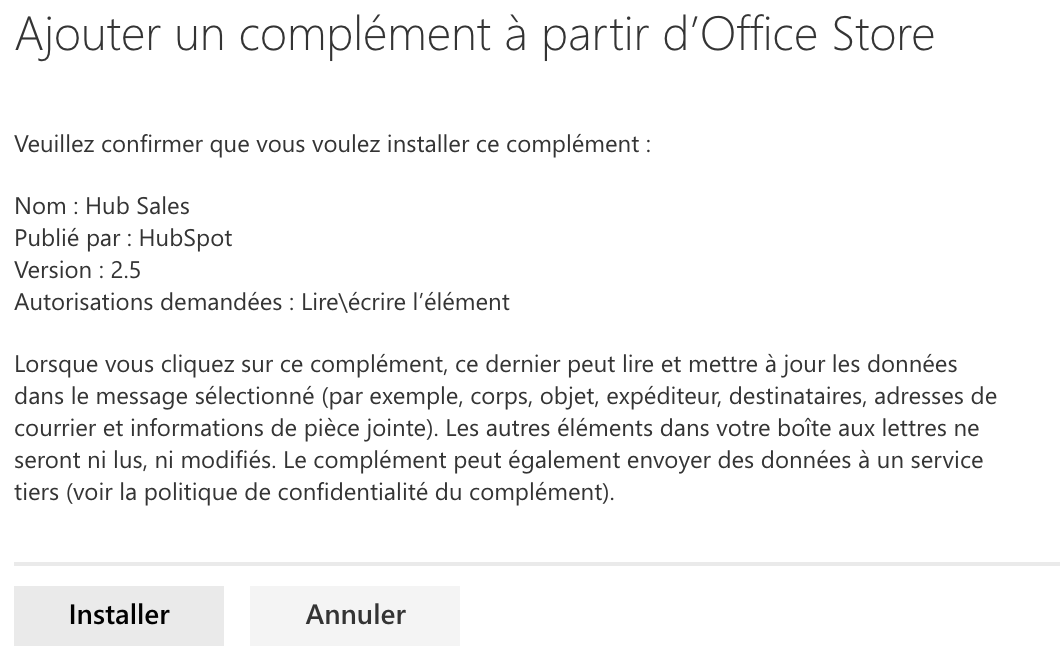

3 - Guide d’utilisation

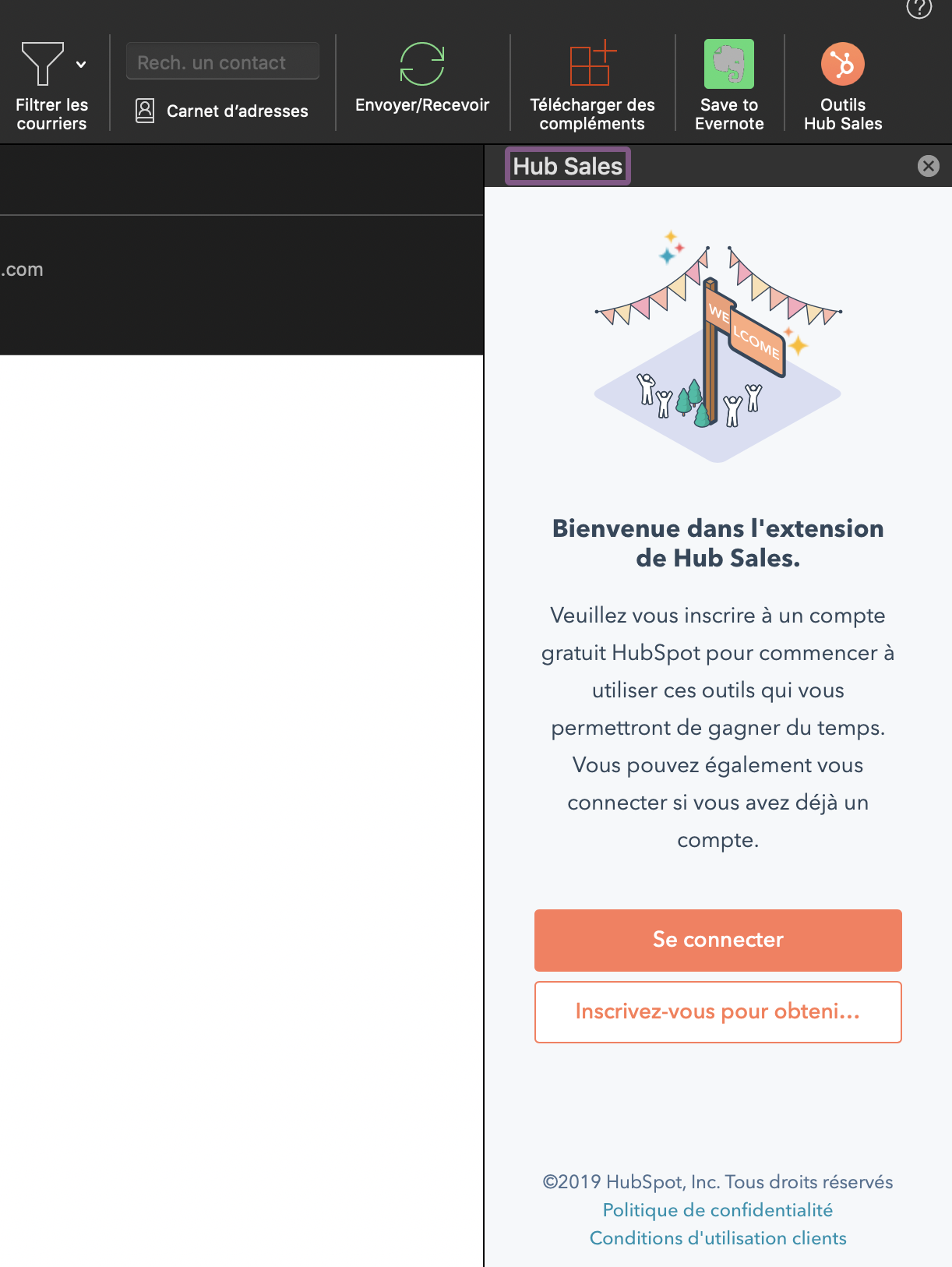

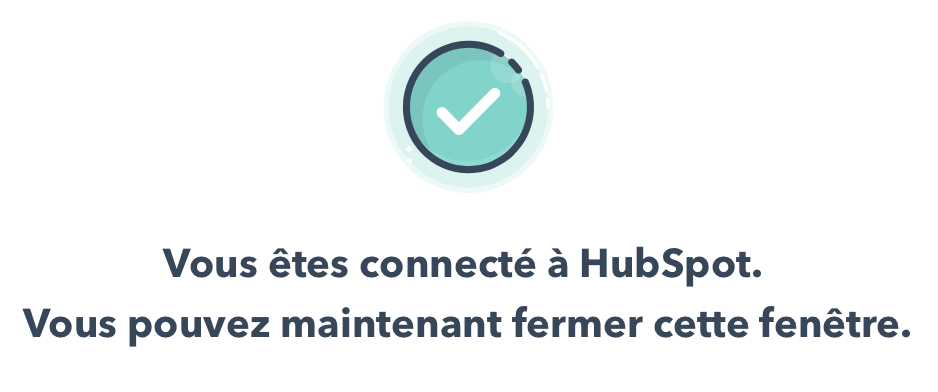
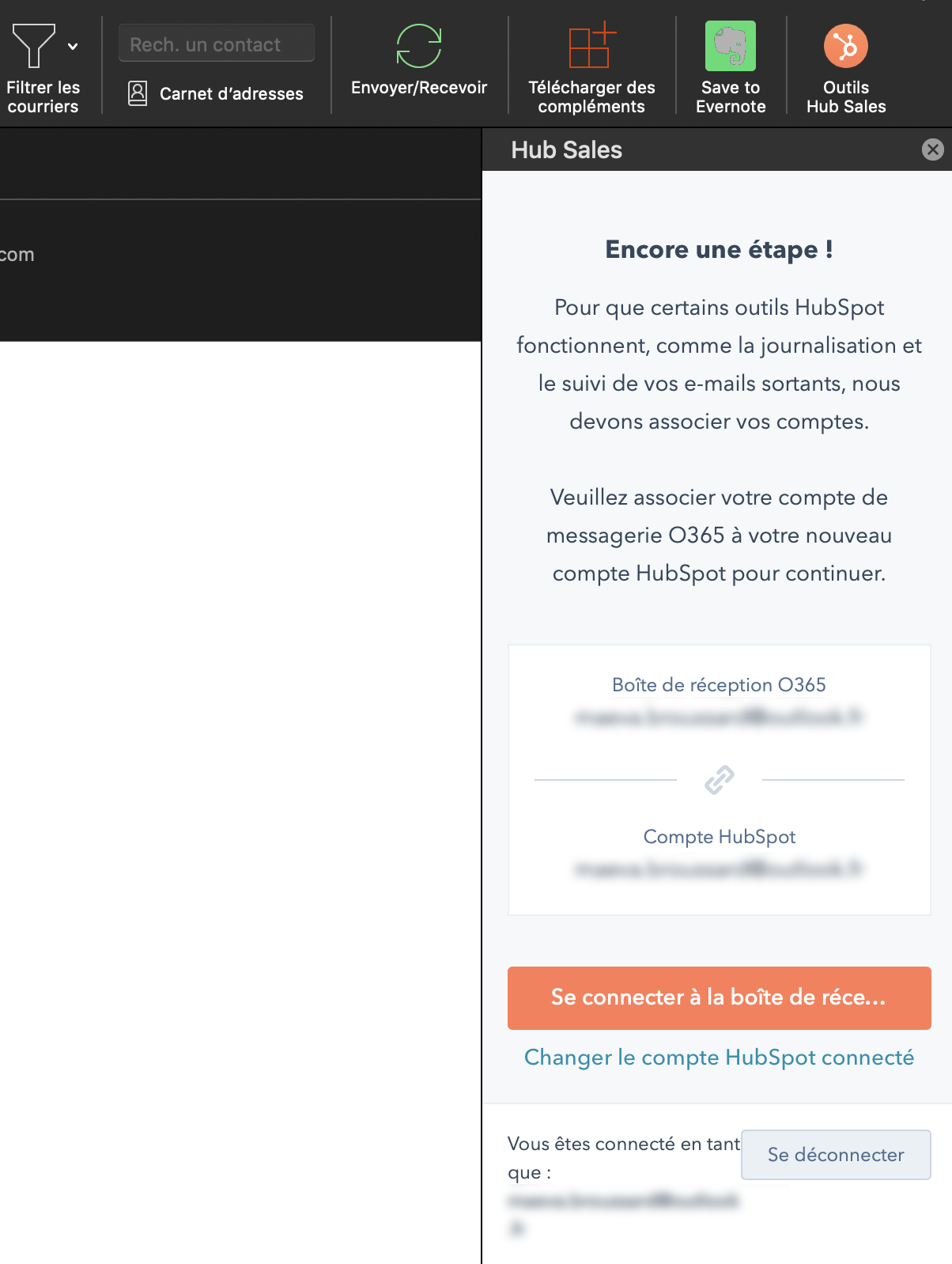
Votre extension HubSpot est désormais installée et configurée. Félicitations !
Retournez désormais dans Gmail pour voir les modifications apportées à l’interface.
Onglet HubSpot
Un nouveau bouton est désormais disponible sur la droite de votre écran. En cliquant dessus, un volet HubSpot complet s’ouvre, vous permettant de rechercher et d'accéder aux informations de vos contacts issues du CRM.
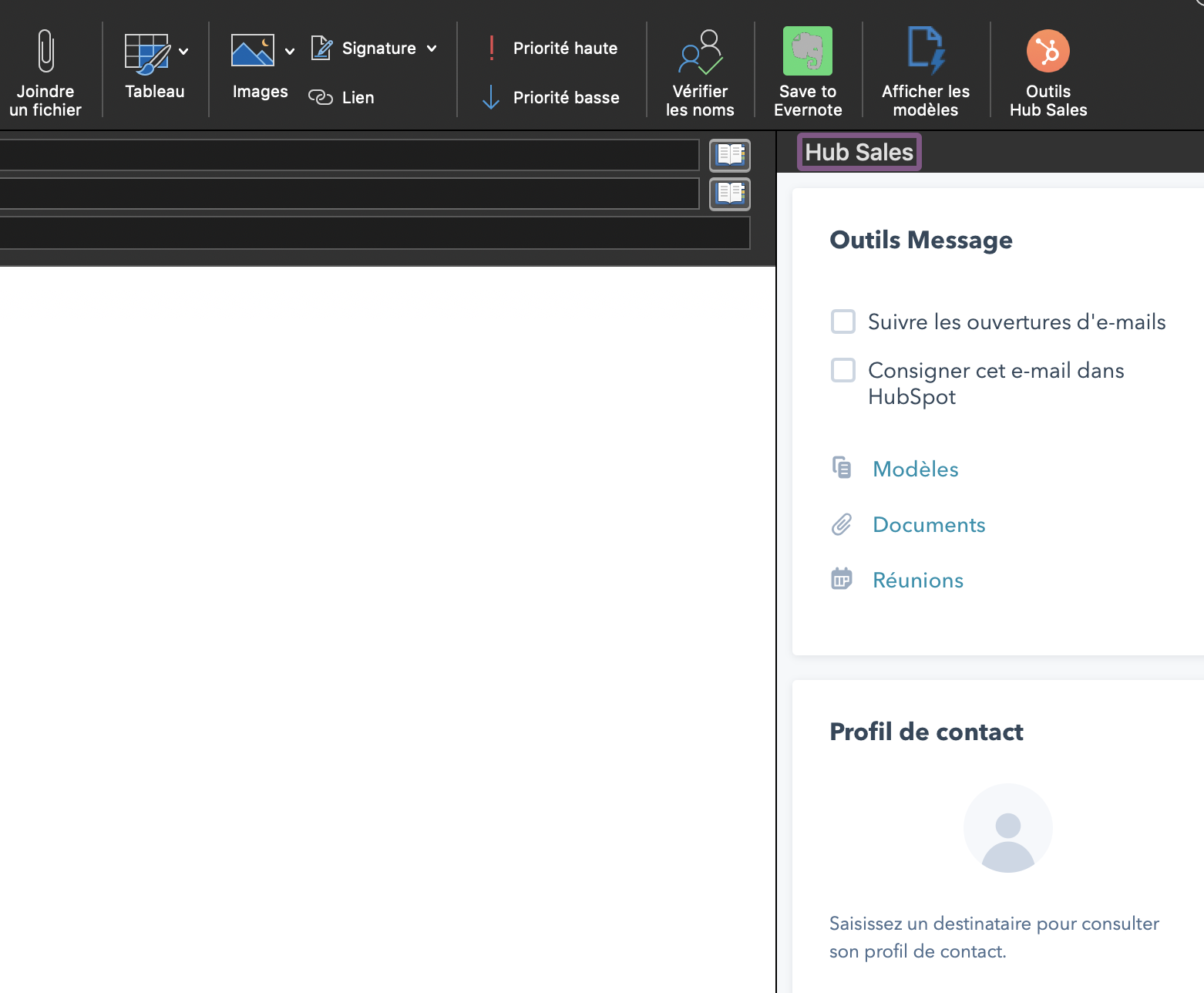
Interface d’envoi de mail
Grâce à l’extension HubSpot, l’interface d’envoi de mail Outlook365 est améliorée
Voici un récap des nouveautés :
- Modèles : permet d’utiliser des modèles d’e-mails préalablement créés dans HubSpot
- Séquences : permet de lancer et paramétrer une séquence préalablement créée dans HubSpot
- Document : permet d’insérer un lien vers un document stocké sur HubSpot
- Réunion : permet d’insérer un lien de prise de rendez-vous
- Blocs de texte : permet d’insérer des textes préalablement créés dans HubSpot
- Consigner : une fiche concernant destinataire sera créée dans HubSpot. Si elle existe déjà, elle est mise à jour
- Suivre : permet d’être notifié lorsque quelqu’un ouvre cet e-mail
Lorsque vous saisissez l’adresse de votre destinataire, l’onglet HubSpot s’ouvre automatiquement pour vous afficher les informations de ce contact.
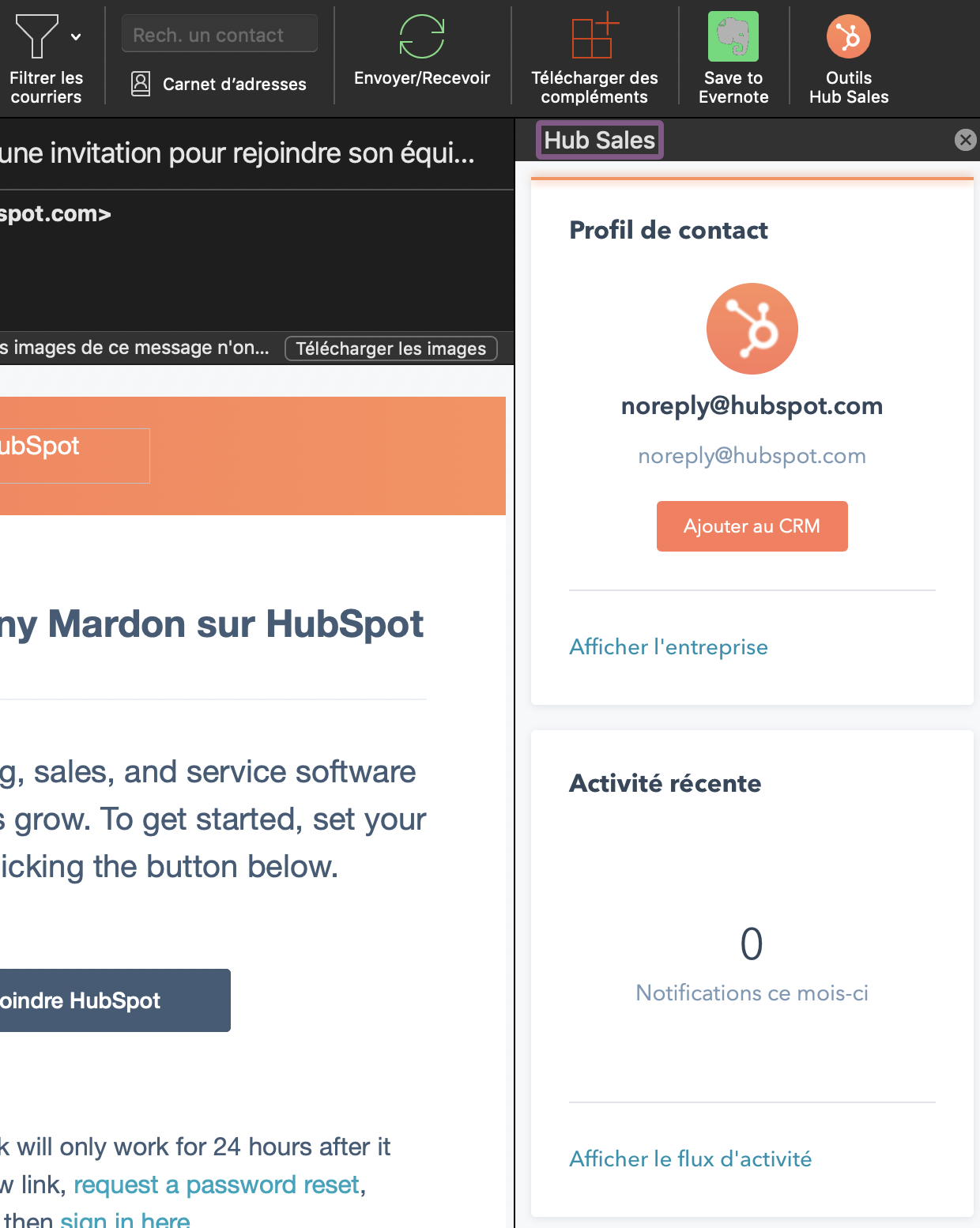
Intégration de HubSpot à Outlook
Le module Hubspot pour Outlook est compatible avec les versions 2010, 2013, ou 2016 et Outlook Express.
ATTENTION : ce module n’est pas compatible avec les appareils Apple.
1 - Téléchargement et installation
Cliquez ici pour télécharger le module HubSpot
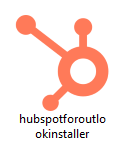 Une fois téléchargé, double cliquez sur le fichier “HubspotForOutlookInstaller.exe”
Une fois téléchargé, double cliquez sur le fichier “HubspotForOutlookInstaller.exe”
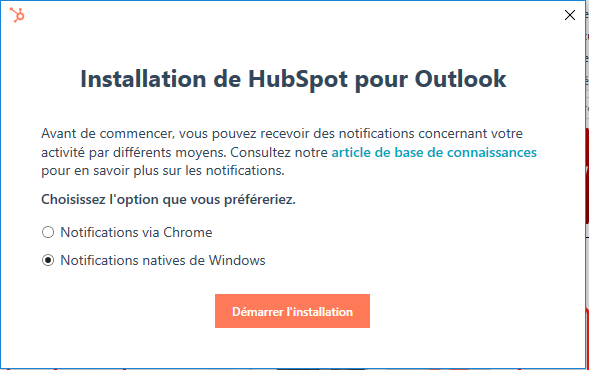
Un premier écran vous demande le type de notifications que vous souhaitez.
Nous conseillons plutôt les notifications Windows, permettant d’avoir les notifications même si vous n’êtes pas sur internet.
Cliquez ensuite sur “Démarrer l’installation”.
Afin d’installer correctement l’extension, HubSpot devra effectuer des modifications sur votre appareil. Lorsque votre ordinateur vous demandera l’autorisation, cliquez sur Oui.
Une nouvelle fenêtre apparaît, vous demandant si vous souhaitez installer HubSpot Sales for Outlook. Cliquez sur “Installer”.
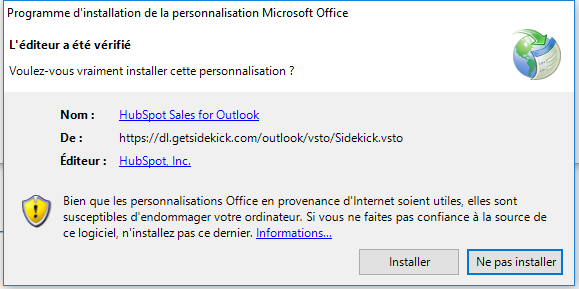
Une fois l’extension correctement installée, voici ce qui devrait apparaître :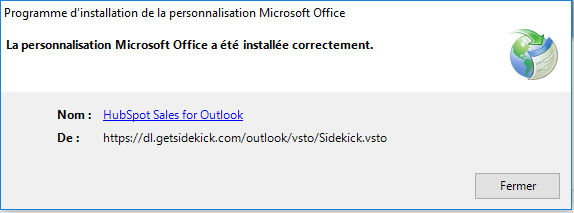
Cliquez sur “Fermer”, et retourner sur l’installation précédente.
Une nouvelle fenêtre s’ouvre, vous demandant d’installer HubSpot for Windows. Comme vu précédemment, cet add-on permettra de créer des notifications Windows lors d’un événement lié à vos contacts HubSpot.
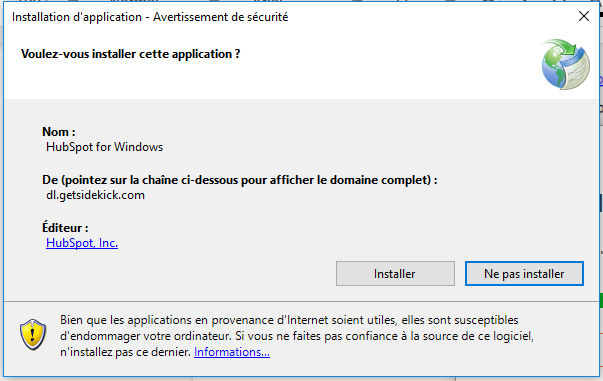
Cliquez sur Installer.
Une fois l’installation terminée, une notification Windows devrait apparaître en bas à droite de votre écran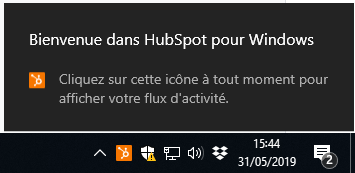
Une fenêtre s’ouvre ensuite et vous propose de vous connecter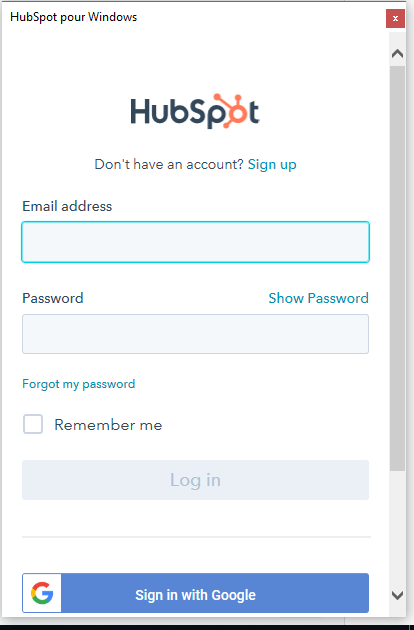
Saisissez vos identifiants HubSpot et cocher la case “Remember me” afin de ne pas avoir à vous reconnecter quotidiennement.
Retourner une dernière fois sur l’installation initiale afin de vérifier si tout s’est bien passé.
Voici l’écran que vous devriez avoir :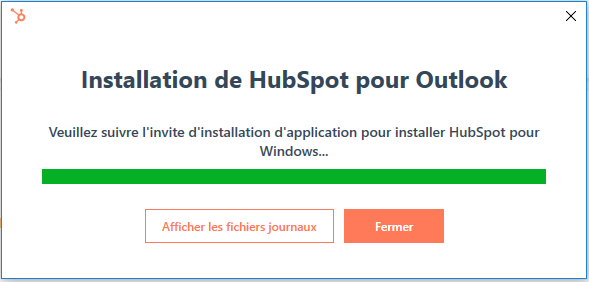
2 - Nouvelle interface et guide d’utilisation
Votre extension HubSpot pour Outlook est désormais installée et configurée. Félicitations !
Retournez désormais dans Outlook pour voir les modifications apportées à l’interface. Une fenêtre HubSpot vous demande de vous connecter à votre compte
Saisissez vos identifiants HubSpot et cochez la case “Remember me” pour ne pas avoir à vous identifiant systématiquement.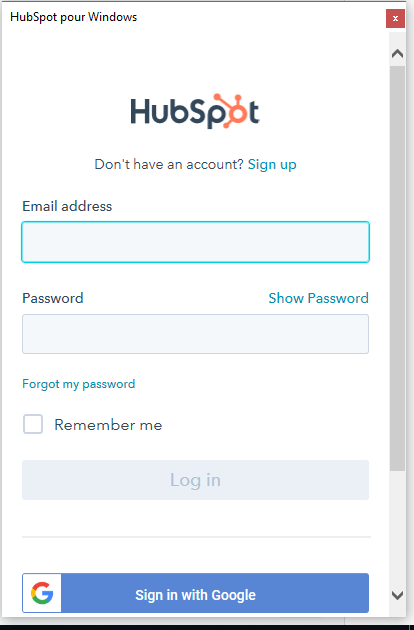
Changement d’interface Outlook
En haut de votre écran Outlook, un nouveau bouton “HubSpot Sales” devrait apparaître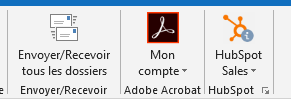
Celui-ci vous permettra simplement de vous déconnecter, ou d’accéder aux paramètres de l’interfaçage. Prenez-le simplement comme une confirmation de l’installation de HubSpot pour Outlook.
Interface d’envoi de mail
L’amélioration d’interface se fait lors de l’écriture d’un nouveau mail.
Créez un nouveau mail, et regardez les différents outils proposés.
Deux nouveau blocs ont été ajoutés.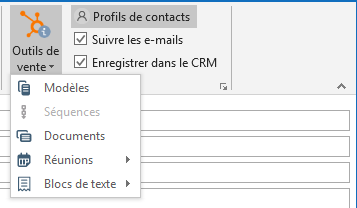
Voici un récap des nouveautés :
- Modèles : permet d’utiliser des modèles d’e-mails préalablement créés dans HubSpot
- Séquences : permet de lancer et paramétrer une séquence préalablement créée dans HubSpot
- Documents : permet d’insérer un lien vers un document stocké sur HubSpot
- Réunions : permet d’insérer un lien de prise de rendez-vous
- Blocs de texte : permet d’insérer des textes préalablement créés dans HubSpot
- Enregistrer dans le CRM : une fiche concernant destinataire sera créée dans HubSpot. Si elle existe déjà, elle est mise à jour
- Suivre les e-mails : permet d’être notifié lorsque quelqu’un ouvre cet e-mail
De plus, vous verrez un Cci apparaître : xxxxxx@bcc.hubspot.com (les x remplaçant des chiffres).
C’est grâce à ce Cci que seront centralisés vos e-mails dans le CRM. Décocher la case “Enregistrer dans le CRM” le fera disparaître.
Lorsque vous saisissez l’adresse de votre destinataire, l’onglet HubSpot s’ouvre automatiquement pour vous afficher les informations de ce contact.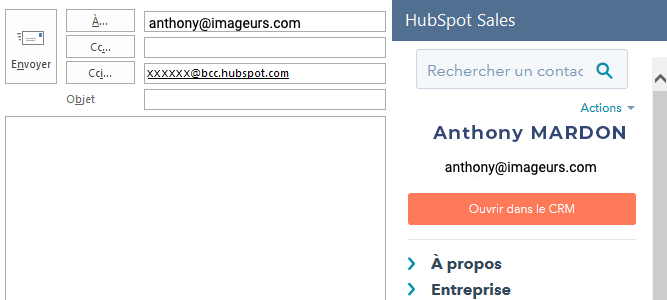
Intégration de HubSpot à n’importe quel logiciel
Comme évoqué en introduction, il est possible de centraliser vos échanges de mail sur le CRM HubSpot depuis n’importe quel logiciel de messagerie.
Pour cela, il suffit de créer un Cci (copie cachée) automatique vers l’adresse HubSpot rattachée à votre portail.
La configuration de Cci automatique étant différente sur chaque logiciel, nous n’expliquerons pas dans cet article comment le faire.
Voici la démarche pour trouver l’adresse mail HubSpot rattachée à votre portail :
1 - Rendez-vous dans votre interface HubSpot
2 - Allez dans les paramètres
- Si vous n’êtes pas connecté, cliquez sur “S’identifier” en haut à droite de l’écran

- Une fois connecté, cliquez sur l’engrenage en haut à droite de l’écran

3 - Allez dans la partie "HubSpot Sales” => “Consigner les e-mails dans le CRM”
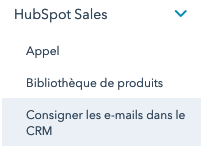
4 - Récupérez l’adresse Cci

Chaque e-mail envoyé en Cci à cette adresse sera automatique ajouté à la fiche du contact correspondant.
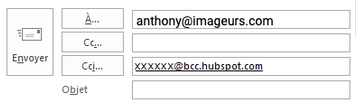
Ces intégrations vous feront gagner un temps précieux et mettront automatiquement à jour votre base clients. Vous pourrez vous concentrer sur des tâches plus importantes.
Si vous souhaitez gagner encore plus de temps, vous pouvez aussi créer des modèles d'e-mails personnalisés, ou planifier vos envois.
Ces articles pourraient vous intéresser


RGPD : Votre site web est-il conforme ?


Des questions, des commentaires, des difficultés ?
N'hésitez pas à laisser un commentaire !